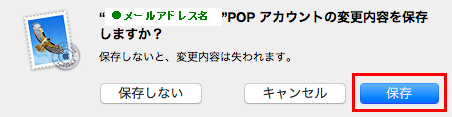Mac Mail(Yosemite)の設定
1.アカウント設定画面へ移動
1.Mac Mailを起動
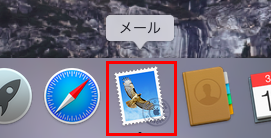
3.左下にある「+」をクリック
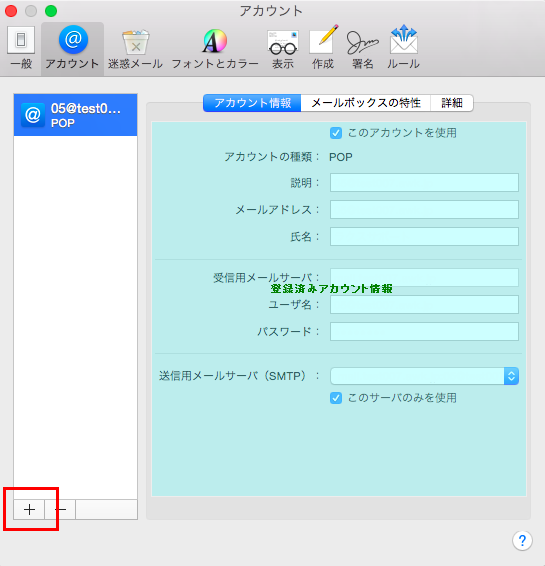
2.アカウント設定画面へ移動
1.「その他のメールアカウントを追加…」を選択し、「続ける」をクリック
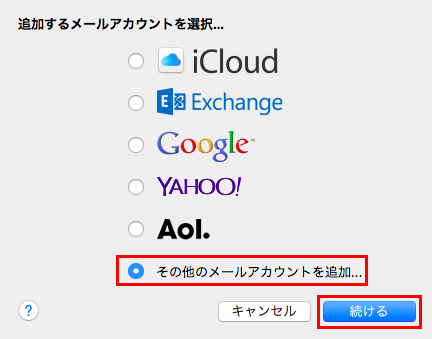
2.必要情報を入力し、「作成」をクリック
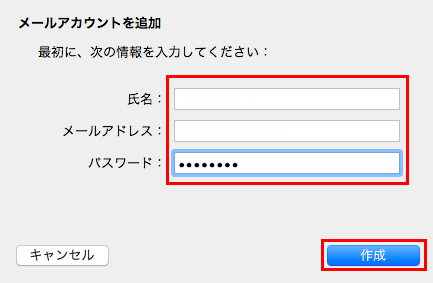

3.「次へ」をクリック
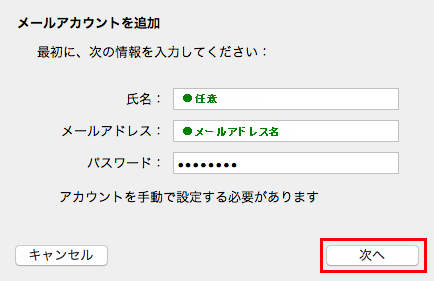
4.受信サーバー情報を入力し、「次へ」をクリック
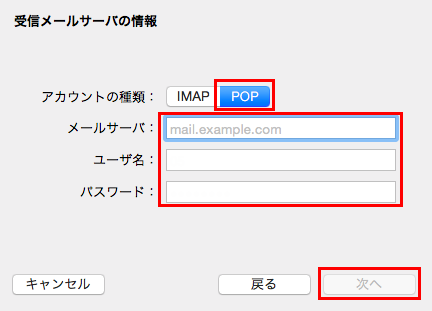
▲「次へ」ボタンは情報を入力するとクリック可能になります。
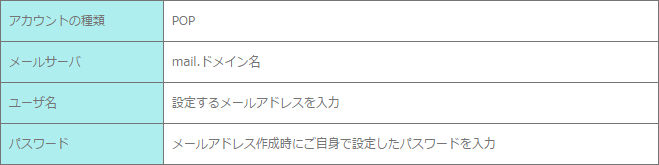
【注意】 誤ったアカウント情報(メールアカウント名やパスワード)を使用して、何度も送受信を行った場合、サーバのセキュリティ対策により、 一時的にご利用ネットワーク環境からの接続が拒否されますのでご注意ください。 その場合は、正しいアカウント情報を設定し直し、しばらく時間を空けてから送受信をお試しください。
5.証明書の確認メッセージを確認し、「接続」をクリック
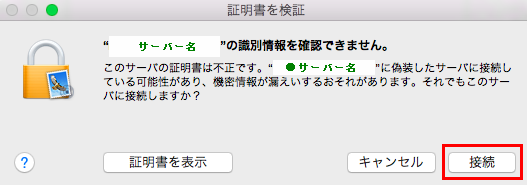
【参考】
共用SSLを使用している関係上、ドメイン名を使用するとアクセス時に確認エラーが出ます。
6.送信サーバーの必要情報を入力し、「作成」をクリック
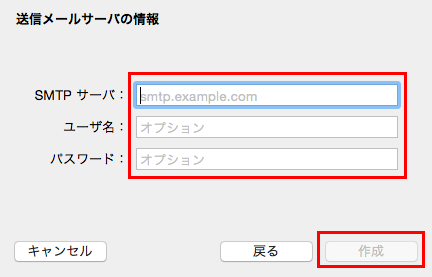
▲「次へ」ボタンは情報を入力するとクリック可能になります。

7.「詳細」を開いて、必要項目を変更
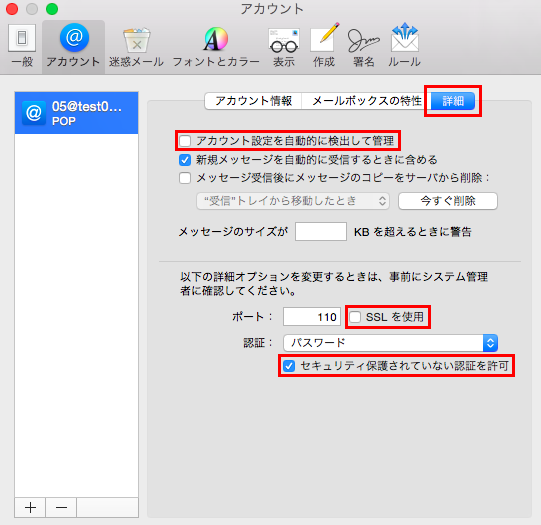

【参考】
サーバーからメールを受信したとき、初期設定ではコピーデータが残る設定になっています。 これを残したり、コピーを残した上で削除する日数の指定が可能です。
1.「メッセージ受信後にメッセージのコピーをサーバーから削除」にチェックを入れる
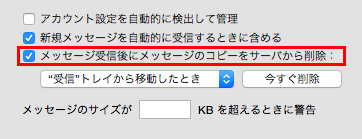
2.プルダウンメニューをクリック
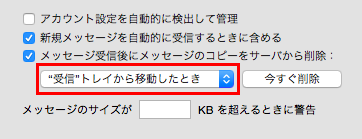
3.削除期間を選択する
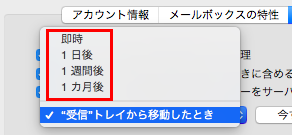
8.「アカウント情報」をクリックし「送信用メールサーバー」部分をクリック
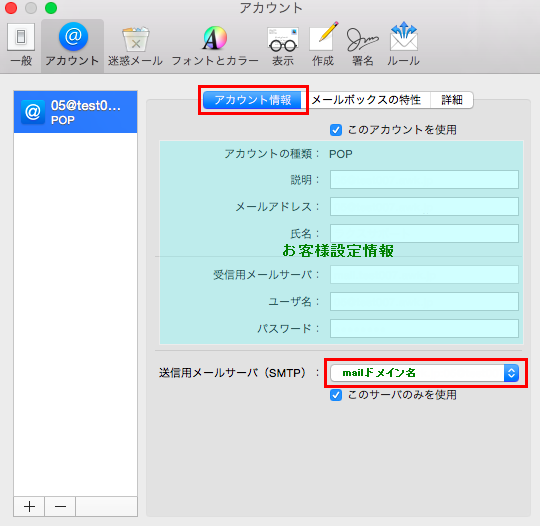
9.「SMTPサーバリストを編集…」をクリック
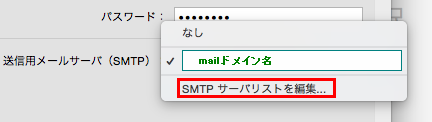
10.追加した送信サーバーを選択し、「詳細」クリック
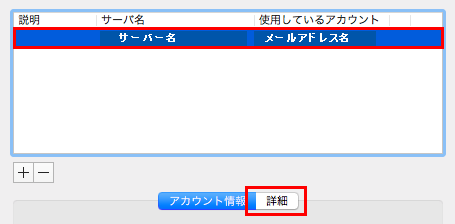
11.必要項目を変更して「OK」をクリック
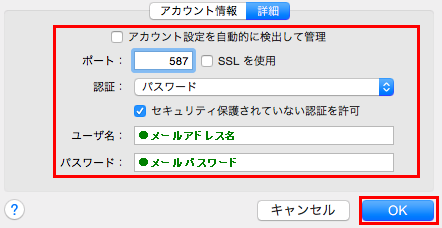
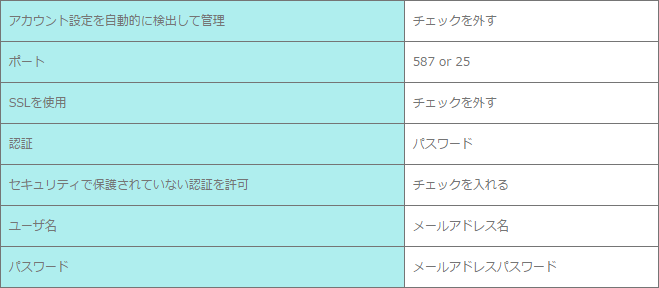
※ご利用のプロバイダ等によってポート番号が異なります。
12.左上の赤い「●」をクリック
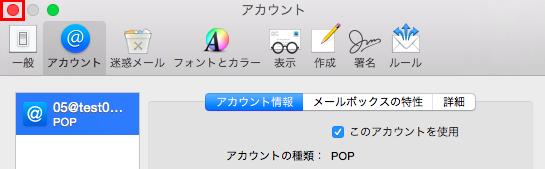
13.「保存」をクリック