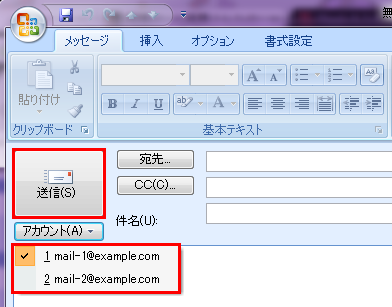Outlook2007の設定
1.アカウント設定画面へ移動
1.メールソフト「Outlook2007」を起動
2.「ツール」メニューから「アカウント設定」をクリック
※「Outlook2007 スタートアップ」のページが開いている場合は、「キャンセル」をクリックしてください。
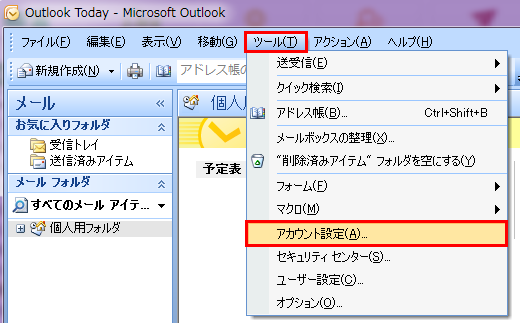
3.「新規」をクリック
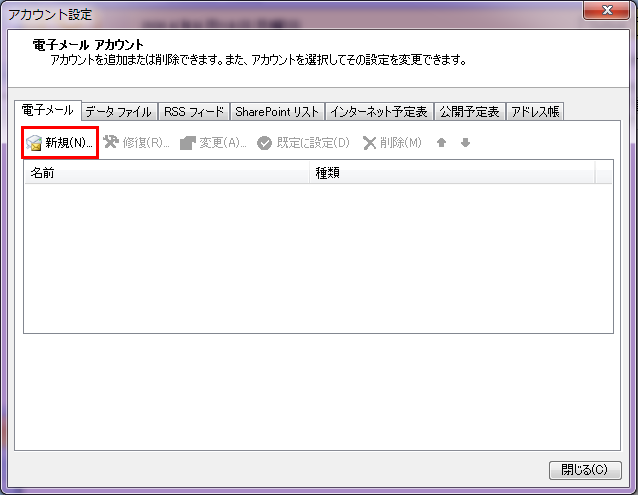
4.「サーバー設定または追加のサーバーの種類を手動で構成する」にチェックし、「次へ」をクリック
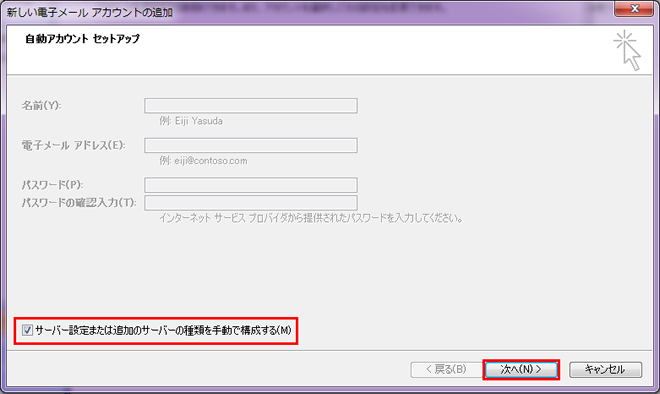
5.「インターネット電子メール」にチェックが入っていることを確認し、「次へ」をクリック
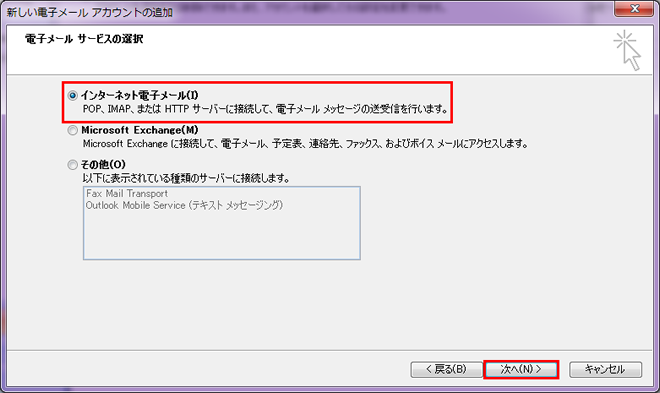
6.必要項目を入力し、「詳細設定」をクリック
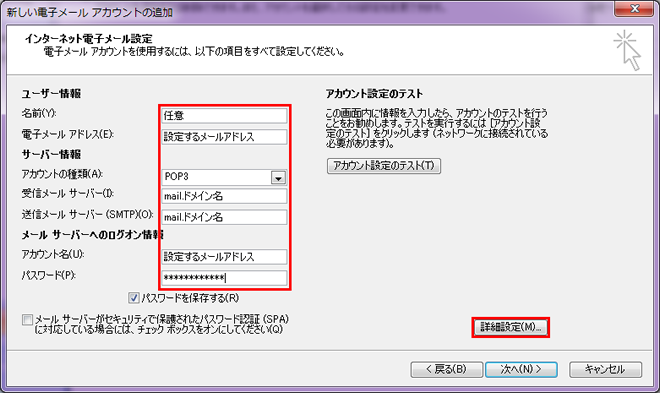
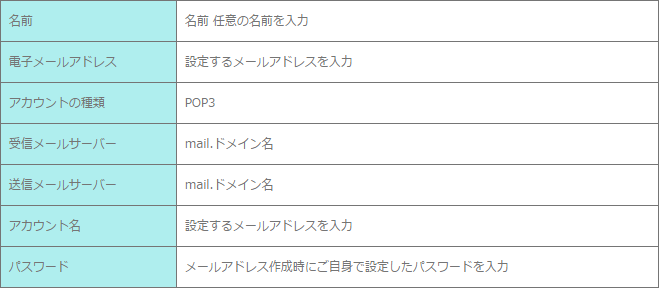
【注意】 誤ったアカウント情報(メールアカウント名やパスワード)を使用して、何度も送受信を行った場合、サーバのセキュリティ対策により、 一時的にご利用ネットワーク環境からの接続が拒否されますのでご注意ください。 その場合は、正しいアカウント情報を設定し直し、しばらく時間を空けてから送受信をお試しください。
7.「詳細設定」を設定
ご利用の環境によって、「認証設定」と「ポート番号」の組み合わせが異なります。
以下の「6パターン」の組み合わせより、どの方法で送信が可能か確認の上、有効な組み合わせをご選択ください。
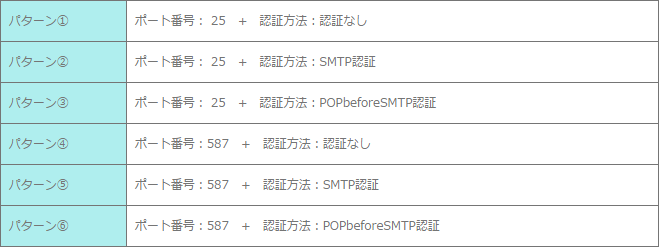
認証設定
1.「送信サーバー」タブをクリック
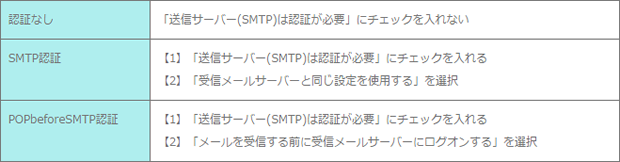
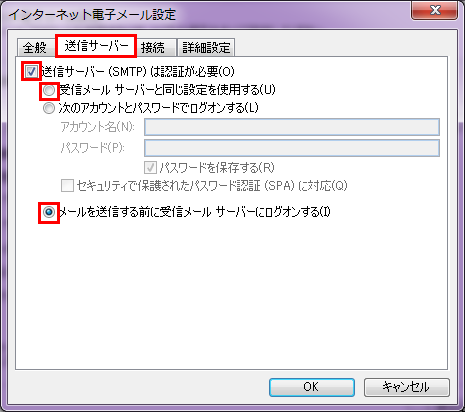
ポート番号
2.「詳細設定」タブをクリック
「送信サーバー(SMTP)」の初期値は「25」になっています。
環境に合わせて、「25」または「587」を指定してください。
※ご利用のプロバイダ等によってポート番号が異なります。

3.「OK」をクリック
8.アカウント設定のテスト
「アカウント設定のテスト」をクリックして、設定したアカウントにて正常に送受信できるか確認します。 送受信ともに「完了」になったら、「閉じる」をクリックしてください。
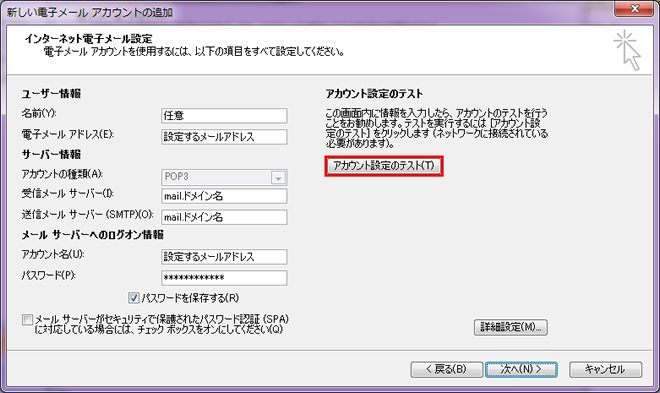

9.「次へ」をクリック
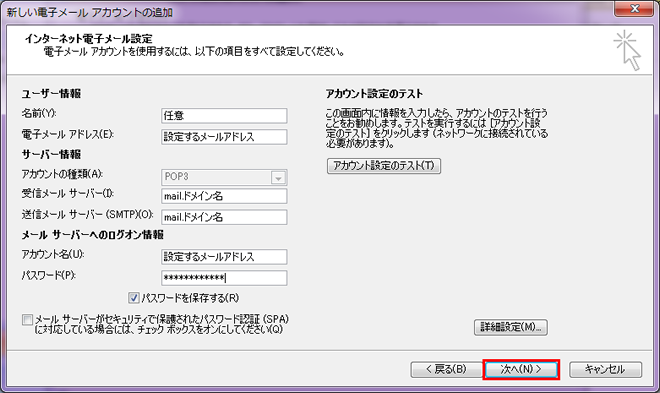
10.「完了」をクリック
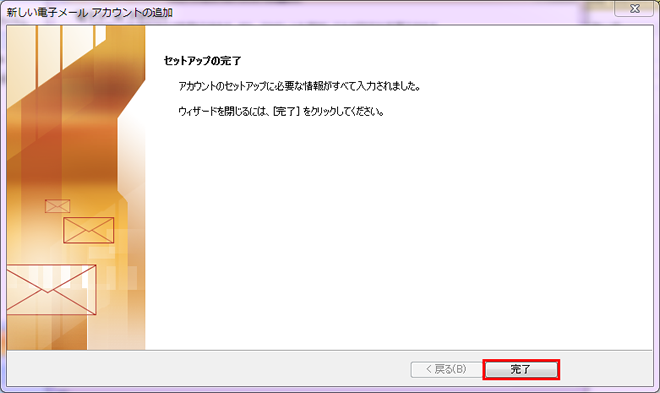
11.アカウントが追加されていることを確認し、「閉じる」をクリック
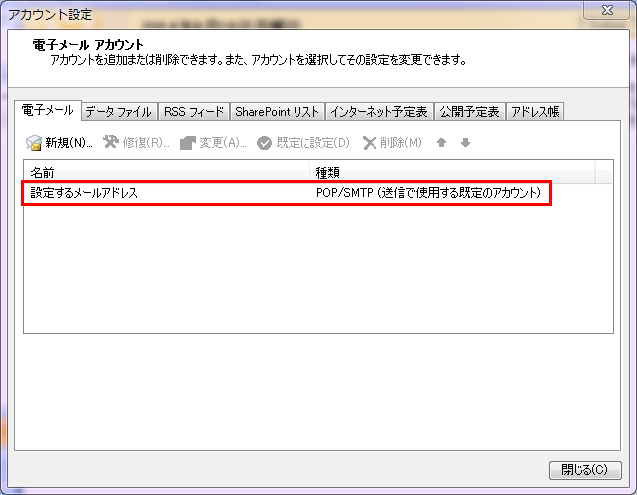
2.メールの送受信
追加したアカウントにて送受信ができるか確認してください。
▼メールの受信
「送受信」ボタンをクリック
※受信できるメールがない場合は、エラーが表示されないかご確認ください。
エラーが表示されなければ、問題ありません。
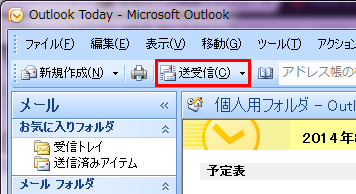
▼メールの送信
「新規作成」または「返信」をクリックし、内容を作成後、「送信」をクリックしてください。 複数アカウントを設定している場合は、「アカウント」のプルダウンより対象アカウントを選択してください。