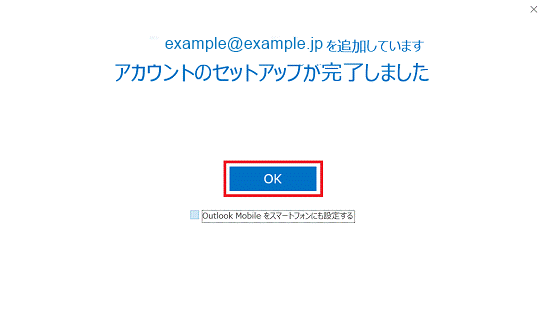Outlook2016の設定
1.アカウント設定画面へ移動
1.メールソフト「Outlook2016」を起動
2.「ファイル」メニューをクリック
※「Outlook2016へようこそ」のスタート画面が表示されている場合は、こちらをご参照ください。
※「Outlookへようこそ」の画面が表示されている場合は、こちらをご参照ください。
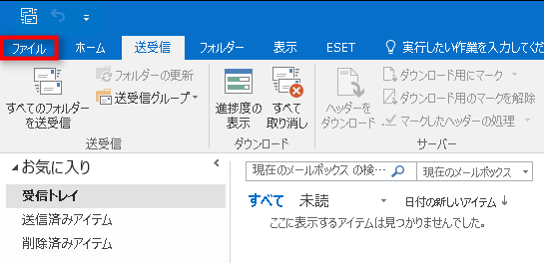
3.「情報」メニューより「アカウント設定」をクリックし、「アカウント設定(A)」を選択
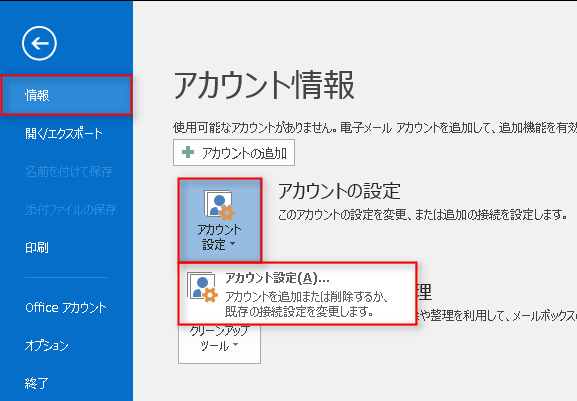
4.「新規」をクリック
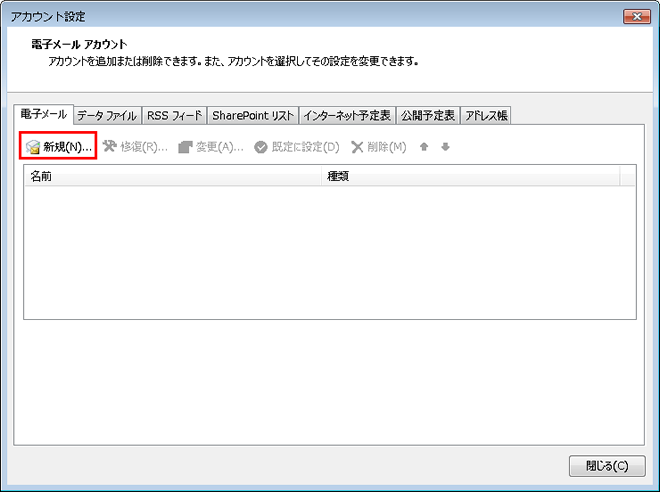
「2.アカウント情報の設定」に進んでください。
▼「Outlook2016へようこそ」のスタート画面が開いている場合
1.「次へ」をクリック
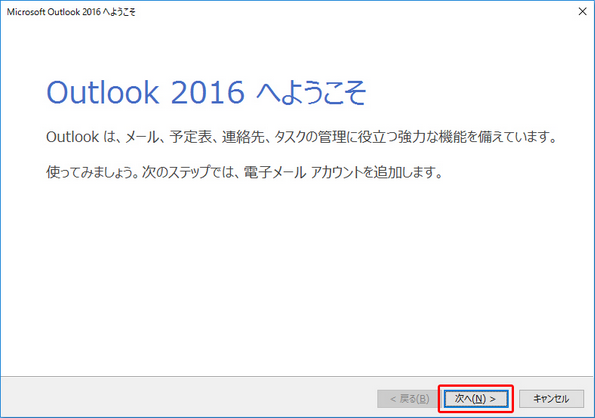
2.「はい(Y)」を選択し、「次へ」をクリック
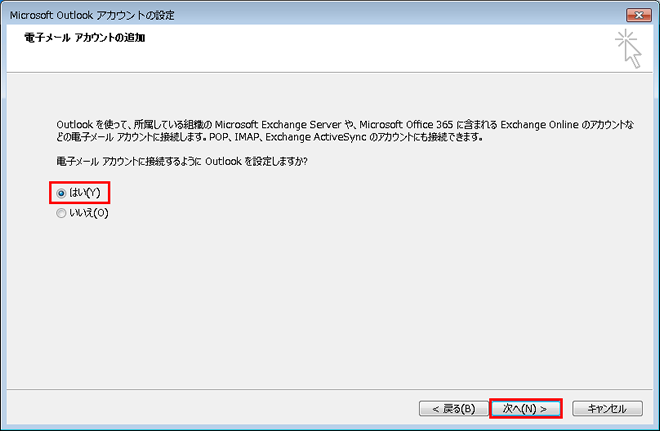
2.アカウント情報の設定
1.「自分で電子メールやその他のサービスを使うための設定をする(手動設定)」を選択し、「次へ」をクリック
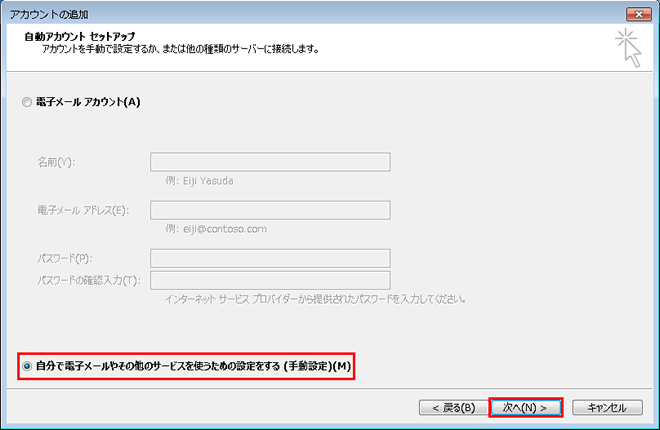
2.「POPまたはIMAP(P)」を選択し、「次へ」をクリック
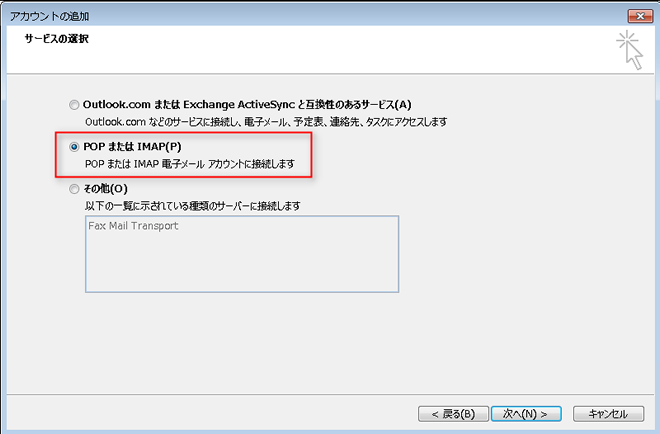
3.必要項目を入力し、「詳細設定」をクリック
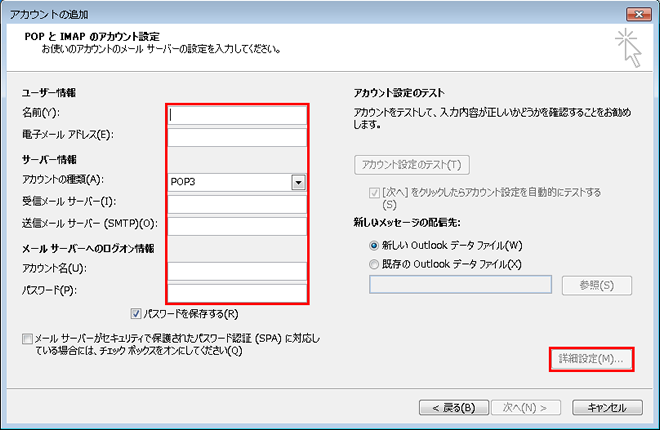
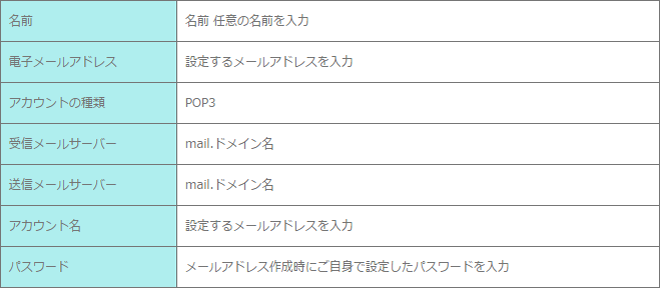
【注意】誤ったアカウント情報(メールアカウント名やパスワード)を使用して、何度も送受信を行った場合、サーバのセキュリティ対策により、 一時的にご利用ネットワーク環境からの接続が拒否されますのでご注意ください。 その場合は、正しいアカウント情報を設定し直し、しばらく時間を空けてから送受信をお試しください。
4.「詳細設定」を設定
ご利用の環境によって、「認証設定」と「ポート番号」の組み合わせが異なります。
以下の「6パターン」の組み合わせより、どの方法で送信が可能か確認の上、有効な組み合わせをご選択ください。
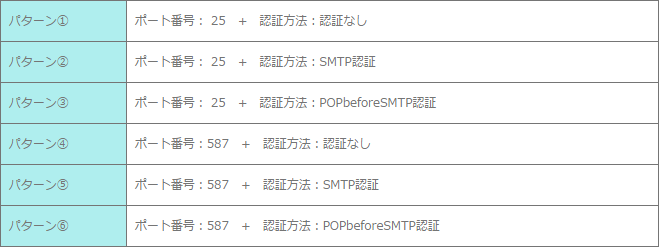
認証設定
1.「送信サーバー」タブをクリック
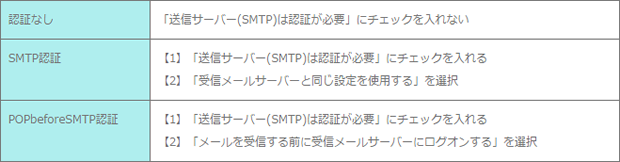
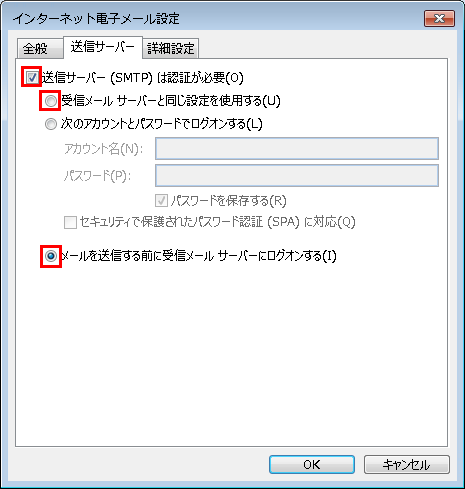
ポート番号
2.「詳細設定」タブをクリック
「送信サーバー(SMTP)」の初期値は「25」になっています。
環境に合わせて、「25」または「587」を指定してください。
※ご利用のプロバイダ等によってポート番号が異なります。
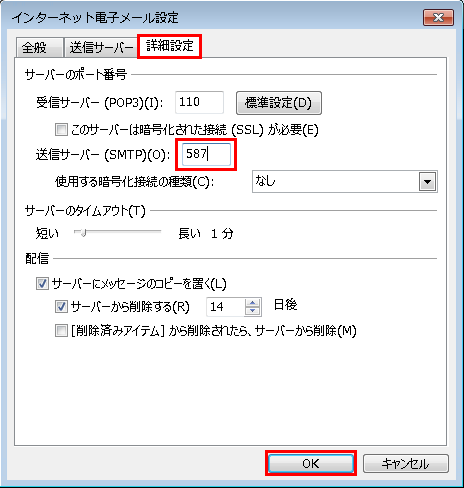
3.「OK」をクリック
5.「次へ」をクリックし、アカウント設定のテスト を実施
送受信ともに「完了」になったら、「閉じる」をクリックしてください。
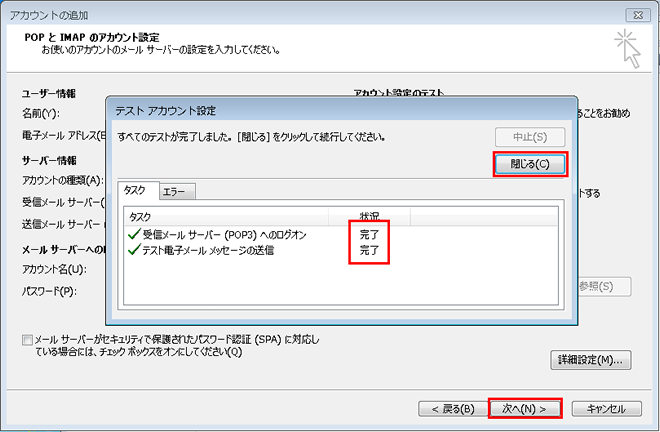
6.「完了」をクリック
▼「Outlookへようこそ」の画面が開いている場合
1.情報を入力
1.追加したいメールアドレスを入力
2.「詳細オプション」クリック
3.「自分で自分のアカウントを手動で設定」にチェックを入れる
4.「接続」をクリック。
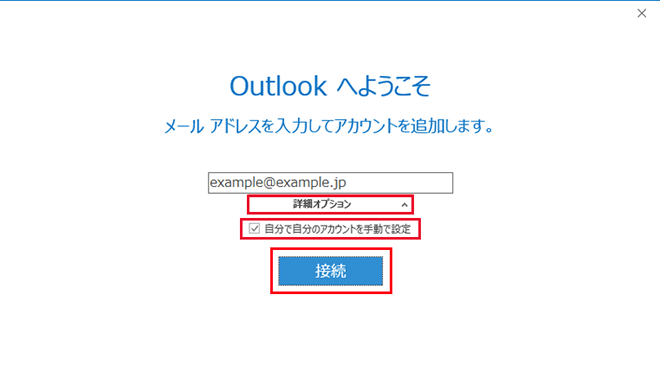
2.「アカウントの種類を選択」にて「POP」をクリック
「POP」をクリック
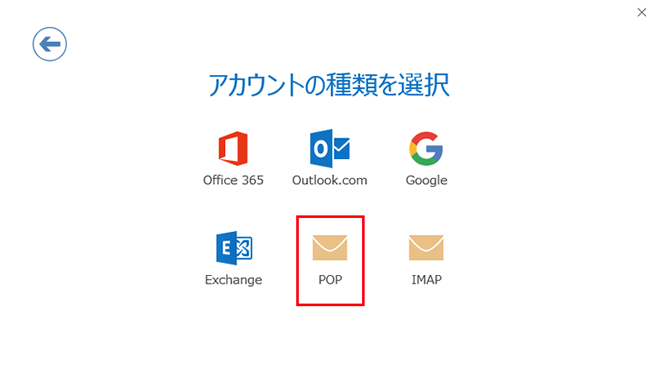
3.情報を入力
下記内容を入力
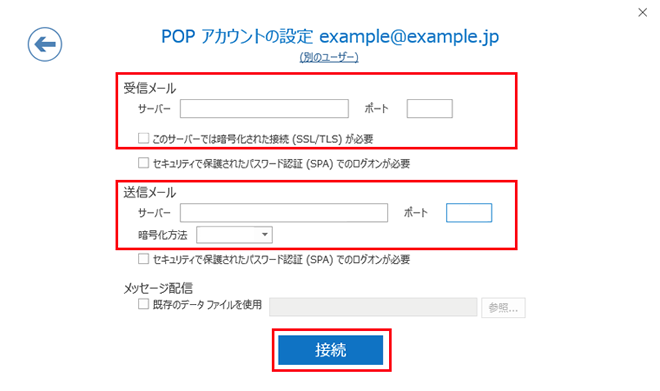
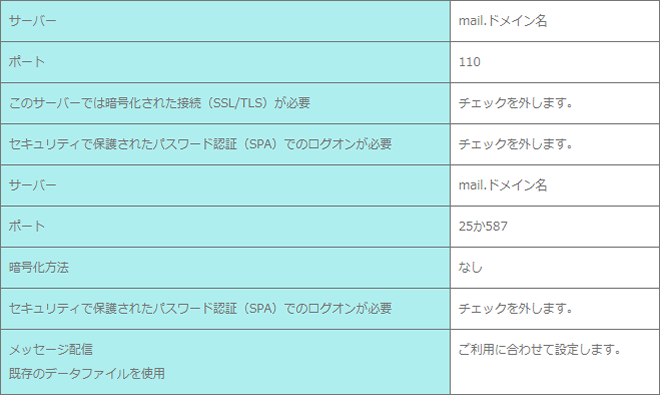
4.情報を入力
情報を下記内容にて入力し、「OK」をクリック
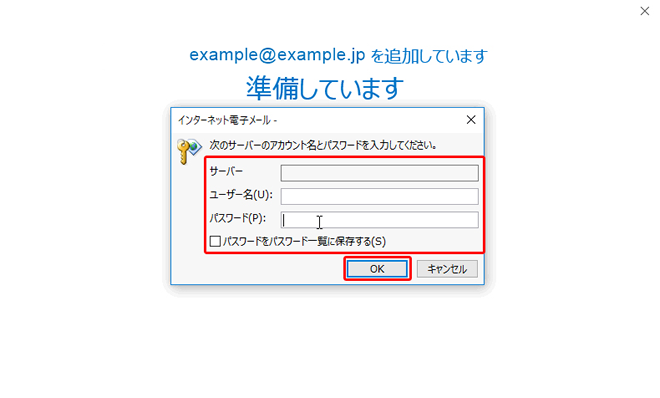
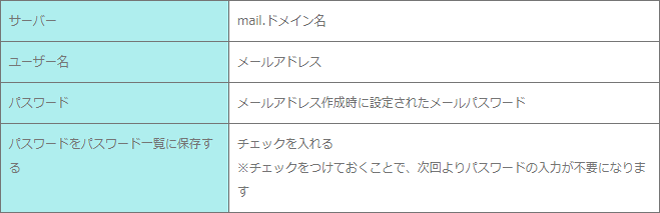
5.完了画面が表示
「OutlookMobileをスマートフォンにも設定する」にはチェックを入れずに「OK」をクリック